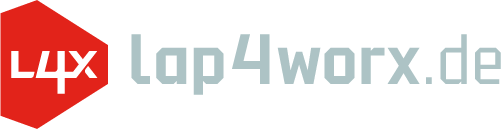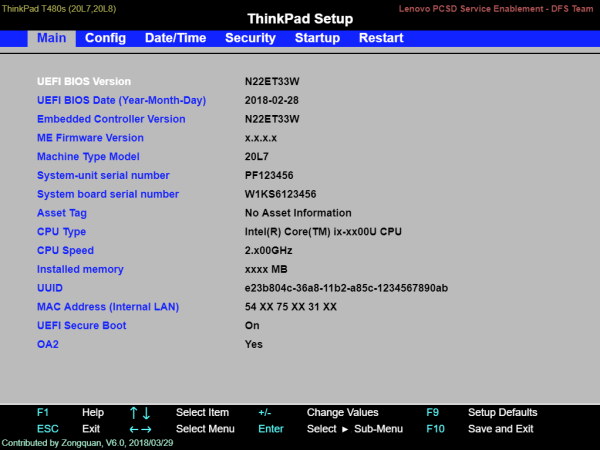Egal ob Notebook, Laptop, Tower, Tiny, Detachable oder viele andere Modelle im Portfolio von Lenovo, irgendwann muss jeder mal in die BIOS Einstellungen des eigenen Gerätes. Und nun sitzt man vor dem Computer, startet das Gerät neu und egal was man macht, das BIOS Setup will einfach nicht starten. Damit Ihnen das nicht mehr passiert haben wir hier die gängigsten Methoden gesammelt und aufgelistet, wie Sie mit Ihrem Lenovo Gerät in Ihr BIOS Setup gelangen.
Die richtige Taste zum richtigen Zeitpunkt - BIOS Zugang für Ihre Lenovo Maschine
Das BIOS Menü, oder auch UEFI, aufzurufen ist eigentlich nicht sonderlich schwierig. Sie müssen lediglich den richtigen Knopf zur richtigen Zeit drücken. Lenovo erklärt in Ihrer Wissensdatenbank, „die benötigten Tasten sind entweder F1 oder F2, abhängig vom Modell Ihres Gerätes“. Wir haben für Sie die Benutzerhandbücher aller aktuellen Lenovo Geräte durchforstet und haben festgestellt, für so gut wie alle Notebooks und Tower ist die F1 Taste der Weg ins BIOS. Aber aufgepasst, auch hier gibt es natürlich wieder Ausnahmen. So müssen Sie für das ThinkPad L480 zum Beispiel die F10 Taste drücken. Nun zum richtigen Zeitpunkt. Für alle Geräte gilt, die Funktionstaste muss im Bootvorgang (kurz nach dem Einschalten des Gerätes) erfolgen. Lenovo empfiehlt bei den meisten Geräten die Taste zu drücken, sobald das Lenovo Logo erscheint. Grundlegend gilt, wenn Sie das Windows Logo sehen oder sich einloggen können, haben Sie den richtigen Moment verpasst. Um wiederholte Versuche und ein ständiges Hoch- und Runterfahren des Rechners zu vermeiden können Sie im Bootvorgang die entsprechende Funktionstaste auch mehrfach drücken. Bei einigen Geräten von Lenovo ist dies sogar notwendig, um in das BIOS zu gelangen. Ein weiterer Punkt, auf den Sie unbedingt achten sollten, wenn Sie die BIOS Einstellungen nicht aufrufen können, ist die Einstellung der Funktionstasten Ihres Systems. Tastaturen mit zusätzlichen Funktionen wie Helligkeitseinstellungen bei Notebooks oder Lauter / Leiser Funktionen, die über die Fn-Taste zu den gängigen Funktionstasten (F-Tasten) parallel genutzt werden können sind gang und gebe. Inzwischen ist es bei einigen Notebooks sogar der Fall, dass die Funktionstasten in den Hintergrund gerutscht sind. Hier müssen Sie beim Hochfahren des Rechners nicht nur die Funktionstaste, sondern auch die Fn-Taste gleichzeitig drücken. Wir empfehlen die Fn-Taste beim mehrfachen Drücken der Funktionstaste einfach gedrückt zu halten. Alternativ können Sie die Fn-Funktion auch dauerhaft umschalten. Hierfür drücken Sie die Fn-Taste und die Taste auf der ein Vorhängeschloss abgebildet oder Fn-Lock steht.

Alternative Wege die BIOS Einstellungen von Lenovo aufzurufen
Neben den oben genannten Wegen gibt es auch die Möglichkeit die BIOS Einstellungen aus dem Betriebssystem heraus zu öffnen. Bitte beachten Sie dabei, dass auch hier ein Neustart des Systems vorgenommen wird. Speichern Sie also alle wichtigen Daten bevor Sie die folgenden Schritte befolgen. Unter Windows 8 drücken Sie die Windows Taste und die Taste C gleichzeitig. Dies öffnet die Charm Bar von Windows 8. Hier navigieren Sie über „Einstellungen“, zu „PC Einstellungen“. In Dem neuen Fenster klicken Sie auf „Allgemein". Hier finden Sie unter Erweiterter Start die Schaltfläche „Jetzt neu starten“. Klicken Sie diese an, so startet das System neu und öffnet weitere Startoptionen. Hier können Sie unter „Problembehandlung“ auf „Erweiterte Optionen“ klicken. Nun steht Ihnen eine Schaltfläche zur Verfügung, mit der Sie die BIOS Einstellungen aufrufen können. Bitte beachten Sie, dass die Bezeichnung, je nach System unterschiedlich sein kann. Bestätigen Sie dann den Neustart.
Unter Windows 10 navigieren Sie im Startmenü über das Zahnrad in die Einstellungen. Hier wählen Sie den Menüpunkt „Update und Sicherheit“ aus, navigieren zu „Wiederherstellung“ und drücken hier auf die Schaltfläche „Jetzt neu starten“ unter der Überschrift „Erweiterter Start“. Nun startet das System neu. Wählen Sie beim Hochfahren über das aufkommende Menü die Schaltfläche „Problembehandlung“, daraufhin „Erweiterte Einstellungen“. Nun haben Sie die Möglichkeit über eine Schaltfläche die BIOS Einstellungen zu öffnen. Bitte beachten Sie, dass die Bezeichnung, je nach System unterschiedlich sein kann. Bestätigen Sie dann den Neustart.
So kommen Sie unter Windows 11 in die BIOS Einstellungen
Auch unter Windows 11 können Sie die BIOS Einstellungen aus dem laufenden Betrieb heraus aufrufen. Hierfür drücken Sie die Windows Taste + I auf Ihrer Tastatur. Das öffnet die Windows Einstellungen. Über den Reiter „System“ wählen Sie den Menüpunkt „Widerherstellung“ aus. Hier können Sie, wie bereits von Windows 10 bekannt, die Schaltfläche „Jetzt neu starten“ unter dem Menüpunkt „Erweiterter Start“ betätigen. Bestätigen Sie Ihre Auswahl und der PC startet neu. Mit dem Neustart bootet Windows 11, wie bei Windows 10 in ein separates Menü. Hier navigieren Sie über „Problembehandlung“ in „Erweiterte Einstellungen“ und wählen hier „UEFI Firmware Settings“ aus. Bitte beachten Sie, dass die Bezeichnung von Version zu Version unterschiedlich sein kann. Neben der Möglichkeit aus dem Betrieb heraus das BIOS aufzurufen, besteht weiterhin die Möglichkeit über die Funktionstasten ins BIOS Menü zu gelangen.
Liste der BIOS Taste für alle Lenovo Geräte
| Modell | Taste | Kommentar |
|---|---|---|
| alle Lenovo ThinkPad Modelle* | F1 | wenn das Lenovo Logo angezeigt wird |
| *ausgenommen L480 | F10 | wiederholt drücken wenn das Lenovo Logo angezeigt wird |
| *ausgenommen X1 Fold | F1 | nach Neustart erscheint die Aufforderung "Startup Interrupt Menu" diese muss angeklickt werden, danach im Menü die F1 Taste drücken |
| *ausgenommen X12 Detachable | F1 | nach Neustart erscheint die Aufforderung "Startup Interrupt Menu" diese muss angeklickt werden, danach im Menü die F1 Taste drücken |
| alle Lenovo ThinkBook Modelle | F1 | wiederholt drücken wenn das Lenovo Logo angezeigt wird |
| alle Lenovo ThinkCentre Modelle* | F1 | wiederholt drücken wenn das Lenovo Logo angezeigt wird |
| *ausgenommen M60e | F10 | wiederholt drücken wenn das Lenovo Logo angezeigt wird |
| alle Lenovo ThinkStation Modelle | F1 | wiederholt drücken wenn das Lenovo Logo angezeigt wird |
Für weitere Informationen empfehlen wir die Lenovo Wissensdatenbank und Leitfäden zum Thema:
TIPP: Für alle die sich mal in Ruhe im BIOS Ihres Gerätes umschauen möchten, aber befürchen wichtige Einstellungen zu verändern, bietet Lenovo einen BIOS Simulator für alle Geräte des Herstellers. Hier können Sie sich ohne Sorgen in Ruhe durch alle BIOS Einstellungen druchklicken.
--> Hier gehts zum BIOS Simulator Center von Lenovo
Modellübersicht der neusten Lenovo ThinkPads
--> hier klicken <--
Mehr Blog-Artikel lesen
--> hier klicken <--